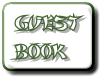Bagi yang masih belum tahu langkah2 menginstall windows 8, baik memakai CD/DVD ataupun memakai USB flahdisk, berikut langkah2 untuk menginstall edisi pratinjau pengembang windows 8 dari microsoft. Windows 8 edisi Pengembang adalah versi pra-beta dari microsoft untuk pengujian dan tujuan pengembangan. ini tidak dianjurkan di install pada pc yang masih aktif digunakan.
Jika ada rencana untuk membuat dual booting, pastikan anda menyediakan partisi primer lebih dari 20GB. dan jika ada rencana untuk instalasi bersih, pastikan backup dahulu file2nya kemudian baru diformat harddisk C nya, lalu install bersih windows 8 nya.
 Versi Pra-Beta dari Operating Sistem Windows 8 Sudah bisa di download (tidak resmi). Mungkin sebagian dari kita telah mempersiapkan untuk memakai Windows 8 ini, dan salah satu cara terbaik dan cepat untuk menginstall windows 8 atau windows 7 ialah dengan memakai USB flashdisk.
Versi Pra-Beta dari Operating Sistem Windows 8 Sudah bisa di download (tidak resmi). Mungkin sebagian dari kita telah mempersiapkan untuk memakai Windows 8 ini, dan salah satu cara terbaik dan cepat untuk menginstall windows 8 atau windows 7 ialah dengan memakai USB flashdisk.
Karena sebagian besar dari motherboard yang tersedia saat ini mendukung booting melalui USB, sekarang kita akan mencoba untuk menunjukkan cara menyiapkan USB flashdisk bootable untuk menginstall Windows 8, Meskipun banyak utilitas gratis yang tersedia untuk membuat USB flashdisk menjadi bootable (bisa booting layaknya CD/DVD), tapi kebanyakan utilitas gratis tidak bekerja dengan sempurna, kali ini kita akan menggunakan cara yang mudah dan simpel yang tentunya 100% bekerja yaitu menggunakan Command prompt saja.
Persyaratan :
Langkah-Langkah menginstall Windows 8 Melalui USB Flashdisk:

Demikian cara yang simpel untuk membuat USB flashdisk kita agar bisa booting layaknya CD/DVD disk, untuk menginstall windows 8.
Catatan: Pastikan pada settingan BIOS dikomputer kita prioritas boot pertama memakai USB Flashdisk.
Untuk menguji/mengetest apakah flashdisknya bisa booting silahkan ke tekape berikut ini:
 Seperti pada artikel sebelumnya tentang cara install windows 7 memakai USB flashdisk, setelah berhasil membuat flashdisk agar bisa dipakai untuk menginstall windows (bisa booting layaknya sebuah cd/dvd) tentunya kita perlu mengujinya bukan?.
Seperti pada artikel sebelumnya tentang cara install windows 7 memakai USB flashdisk, setelah berhasil membuat flashdisk agar bisa dipakai untuk menginstall windows (bisa booting layaknya sebuah cd/dvd) tentunya kita perlu mengujinya bukan?.
Cara menguji flashdisk yang telah kita buat ialah dengan memakai program virtualbox, virtualbox ini adalah sebuah program Mesin virtual atau mesin maya (Inggris: virtual machine, disingkat vm) dalam ilmu komputer adalah implementasi perangkat lunak dari sebuah mesin komputer yang dapat menjalankan program sama seperti layaknya sebuah komputer asli.
Bagi yang belum punya program VirtualBox silahkan Download ajah di sini, dan setelah menginstallnya ke komputer kita, juga download dan install ekstensi pendukungnya disini (VirtualBox 4.0.2 Oracle VM VirtualBox Extension Pack). Paket pendukung ini mendukung USB port v.2.0.
Sebelumya kita perlu membuat sebuah file kecil vmdk dari flashdisk kita dengan memakai program vboxmanage.exe. File vmdk yang akan kita buat nanti berfungsi menghubungkan antara mesin virtual dan flashdisk kita. Cara membuat file vmdk dari flashdisk kita:
semoga bermanfaat kawan...
Jika ada rencana untuk membuat dual booting, pastikan anda menyediakan partisi primer lebih dari 20GB. dan jika ada rencana untuk instalasi bersih, pastikan backup dahulu file2nya kemudian baru diformat harddisk C nya, lalu install bersih windows 8 nya.
- Boot komputer anda dengan media instalasi windows 8 Developer.
- Mungkin butuh beberapa menit untuk memuat file-file, dan kemudian akan membawa Anda ke layar instalasi. Pilih pilihan yang sesuai dan klik Next.
- Sekarang klik pada “Install Now” untuk melanjutkan
- centang “Accept the terms and conditions” dan kemudian klik “Next”.
- Disini kita bisa memilih opsi apakah ingin meng-upgrade windows kita ke windows 8 Edisi Developer atau ingin melakukan instalasi bersih. Pilih Custom (Advanced) untuk melanjutkan instalasi bersih.
- Pada layar ini Anda dapat memilih drive yang ingin Anda instal, di sini kita memiliki kemampuan untuk mengelola disk, format, membuat partisi dll Jika Anda berencana untuk men-setup Dual boot maka Anda dapat memilih drive yang berbeda. Setelah Anda mengkonfigurasi drive klik “Next”
- Itu saja sekarang akan dimulai proses instalasi, tunggu sampai selesai yang mengambil waktu 10 menit sampai 1 jam tergantung pada konfigurasi Hardware.
- Setelah itu menyelesaikan instalasi Komputer Anda akan reboot dan akan mempersiapkan pengaturan2. Jadi silahkan menunggu beberapa saat.
- Sekarang akan membawa Anda untuk mempersonalisasi pengaturan desktop Anda. Silahkan pilih “Express settings” yang pada layarnya tertera keterangan tentang apa saja settingan akan dilakukan.
- Tidak seperti sistem operasi lain, pada Windows 8 Anda dapat login menggunakan account Windows Live. Jadi, Anda dapat memasukkan informasi account Windows Live Anda.
- Sekarang Windows akan mengkonfigurasi pengaturan Anda








 Jika tidak ingin menggunakan metode login ini, silahkan klik pada “I don’t want to log in with a Windows Live ID”.
Jika tidak ingin menggunakan metode login ini, silahkan klik pada “I don’t want to log in with a Windows Live ID”.  Anda dapat memilih “Local account” untuk membuat Username dan Password untuk login ke Windows Anda.
Anda dapat memilih “Local account” untuk membuat Username dan Password untuk login ke Windows Anda.  Setelah semua informasi telah dimasukkan, klik “Next”.
Setelah semua informasi telah dimasukkan, klik “Next”.

 Setelah semuanya di setup, maka kita akan disuguhkan tampilan Desktop Windows 8.
Setelah semuanya di setup, maka kita akan disuguhkan tampilan Desktop Windows 8. 
* Dan Berikut Adalah Cara Menginstall Windows 8 Melalui USB Flashdisk
 Versi Pra-Beta dari Operating Sistem Windows 8 Sudah bisa di download (tidak resmi). Mungkin sebagian dari kita telah mempersiapkan untuk memakai Windows 8 ini, dan salah satu cara terbaik dan cepat untuk menginstall windows 8 atau windows 7 ialah dengan memakai USB flashdisk.
Versi Pra-Beta dari Operating Sistem Windows 8 Sudah bisa di download (tidak resmi). Mungkin sebagian dari kita telah mempersiapkan untuk memakai Windows 8 ini, dan salah satu cara terbaik dan cepat untuk menginstall windows 8 atau windows 7 ialah dengan memakai USB flashdisk.Karena sebagian besar dari motherboard yang tersedia saat ini mendukung booting melalui USB, sekarang kita akan mencoba untuk menunjukkan cara menyiapkan USB flashdisk bootable untuk menginstall Windows 8, Meskipun banyak utilitas gratis yang tersedia untuk membuat USB flashdisk menjadi bootable (bisa booting layaknya CD/DVD), tapi kebanyakan utilitas gratis tidak bekerja dengan sempurna, kali ini kita akan menggunakan cara yang mudah dan simpel yang tentunya 100% bekerja yaitu menggunakan Command prompt saja.
Persyaratan :
- Windows 8 ISO atau DVD Windows 8
- 4GB USB Flashdisk
- Sebuah PC dengan Windows Vista, Windows 7 atau Windows 8.
Langkah-Langkah menginstall Windows 8 Melalui USB Flashdisk:
- Colokkan USB flashdisk kita ke komputer dan backup (simpan) dahulu file2 didalamnya jika ada ditempat lain.
- Klik Start -> All Programs -> Accessories klik kanan pada Command Prompt dan pilih Run as administrator untuk menjalankan Command Prompt dengan hak akses Administrator. Klik Yes kalo nongol jendela UAC.
- Pada Command Prompt, ketikkan perintah berikut dan tekan Enter:
- Sekarang, ketik perintah LIST DISK dan tekan Enter, untuk melihat nomor disk USB flashdisk kita yang mana, dalam tutorrial berikut USB flashdisk saya ada dinomor 1. Periksa ukuran USB flashdisk berikutnya (lih gambar) untuk memastikan nomor USB flashdisk yang akan kita pakai.
- Sekarang Mount lah file ISO windows 8 kita dengan memakai program Virtual CD/DVD seperti Virtual Clone Drive (gratis) atau Ultra ISO dll, jika ada DVD nya, masukin ke DVD-ROM DVD nya. Setelah kita mount file ISO nya, catat nama Drivenya (Misal Drive G:), karena kita akan mengcopy isi nya ke USB flashdisk kita nanti.
- Sekarang kita kembali ke jendela Command Prompt tadi dan jalankanlah perintah berikut: G: CD BOOT lalu tekan Enter (dimana G: adalah virtual drive yg telah kita bikin (mount))
- Ketik : BOOTSECT.EXE /NT60 J: ( dimana J: adalah nama drive USB flashdisk kita, dapat kita cek di my computer atau windows explorer)
- Sekarang bukalah windows explorer dan copykan semua isi file ISO yang telah kita mount tadi dengan memakai program Virtual CD atau ultra ISO dll, copy kan semua isinya ke dalam USB flashdisk kita. Jika memakai CD/DVD tinggal copykan saja semuanya kedalam usb flashdisk kita.
 Kita dapat juga menjalankan perintah Command Prompt dengan hak akses Administrator melalui Start Menu – Search dengan mengetikkan perintah CMD kemudian diikuti dengan menekan tombol Ctrl + Shift + Enter.
Kita dapat juga menjalankan perintah Command Prompt dengan hak akses Administrator melalui Start Menu – Search dengan mengetikkan perintah CMD kemudian diikuti dengan menekan tombol Ctrl + Shift + Enter.
DISKPART
 Kita akan melihat pesan yang muncul seperti berikut ini:
Kita akan melihat pesan yang muncul seperti berikut ini: 

 Seperti gambar diatas, dimana usb flashdisk nya ada di nomor 1 15GB, jadi pastikan DISKPART dapat mengenali USB flashdisk kita, jika ngga kedetect, cobalah cabut dan masukkan kembali USB flashdisknya kemudian ulangi langkah2 diatas. Sekarang ketikkan perintah berikut satu persatu diikuti dengan menekan tombol Enter.
Seperti gambar diatas, dimana usb flashdisk nya ada di nomor 1 15GB, jadi pastikan DISKPART dapat mengenali USB flashdisk kita, jika ngga kedetect, cobalah cabut dan masukkan kembali USB flashdisknya kemudian ulangi langkah2 diatas. Sekarang ketikkan perintah berikut satu persatu diikuti dengan menekan tombol Enter. SELECT DISK 1 CLEAN CREATE PARTITION PRIMARY SELECT PARTITION 1 ACTIVE FORMAT FS=NTFS ASSIGN EXIT
 Sekarang kita telah membuat USB flashdisk kita bisa booting, Jangan tutup dulu jendela Command prompt nya, cukup kecilin, dan ikuti dulu langkah selanjutnya.
Sekarang kita telah membuat USB flashdisk kita bisa booting, Jangan tutup dulu jendela Command prompt nya, cukup kecilin, dan ikuti dulu langkah selanjutnya.




Demikian cara yang simpel untuk membuat USB flashdisk kita agar bisa booting layaknya CD/DVD disk, untuk menginstall windows 8.
Catatan: Pastikan pada settingan BIOS dikomputer kita prioritas boot pertama memakai USB Flashdisk.
Untuk menguji/mengetest apakah flashdisknya bisa booting silahkan ke tekape berikut ini:
cara menguji booting flashdisk dengan firtualbox
 Seperti pada artikel sebelumnya tentang cara install windows 7 memakai USB flashdisk, setelah berhasil membuat flashdisk agar bisa dipakai untuk menginstall windows (bisa booting layaknya sebuah cd/dvd) tentunya kita perlu mengujinya bukan?.
Seperti pada artikel sebelumnya tentang cara install windows 7 memakai USB flashdisk, setelah berhasil membuat flashdisk agar bisa dipakai untuk menginstall windows (bisa booting layaknya sebuah cd/dvd) tentunya kita perlu mengujinya bukan?.Cara menguji flashdisk yang telah kita buat ialah dengan memakai program virtualbox, virtualbox ini adalah sebuah program Mesin virtual atau mesin maya (Inggris: virtual machine, disingkat vm) dalam ilmu komputer adalah implementasi perangkat lunak dari sebuah mesin komputer yang dapat menjalankan program sama seperti layaknya sebuah komputer asli.
Bagi yang belum punya program VirtualBox silahkan Download ajah di sini, dan setelah menginstallnya ke komputer kita, juga download dan install ekstensi pendukungnya disini (VirtualBox 4.0.2 Oracle VM VirtualBox Extension Pack). Paket pendukung ini mendukung USB port v.2.0.
Sebelumya kita perlu membuat sebuah file kecil vmdk dari flashdisk kita dengan memakai program vboxmanage.exe. File vmdk yang akan kita buat nanti berfungsi menghubungkan antara mesin virtual dan flashdisk kita. Cara membuat file vmdk dari flashdisk kita:
- Buka command prompt dan ketikkan perintah berikut: Navigasi ke program files dimana Virtualbox terinstall:
- Sekarang kita sudah mempunyai sebuah file kecil yang bernama usb.vmdk, buka dan jalankan VirtualBox
- Buatlah Sebuah Mesin virtual baru, atau gunakan mesin virtual yang sudah ada.
- Klik Setting.
- Klik pada “Storage” lalu klik tombol “Add harddisk”.
- Kemudian klik tombol “Choose existing disk”
- Setelah itu, carilah file yang telah kita buat tadi, dimana perintah diatas saya menyimpannya di Desktop (usb.vmdk)
- Sekarang usb flashdisk kita sudah siap untuk dipakai pada mesin virtual layaknya pada komputer biasa memakai virtualbox ini
- Kemudian jalankan Mesin virtual dengan mengklik tombol “Start“, dan pilihlah media booting memakai usb.vmdk tadi. (Tekan tombol F12, lalu pilihlah media yang mau kita pakai untuk booting)
cd "c:\Program Files\Oracle\VirtualBox"VBoxManage internalcommands createrawvmdk -filename "%USERPROFILE%\Desktop\usb.vmdk" -rawdisk \\.\PhysicalDrive1 Lokasi flashdisk nya berada di \\.\PhysicalDrive1 (Harddisk internal biasanya di PhysicalDrive0) Untuk pastinya bukalah “Computer management” Untuk melihat daftar disk yang kita punyai, caranya: Klik kanan “My Computer” dan pilih “Manage”.
Lokasi flashdisk nya berada di \\.\PhysicalDrive1 (Harddisk internal biasanya di PhysicalDrive0) Untuk pastinya bukalah “Computer management” Untuk melihat daftar disk yang kita punyai, caranya: Klik kanan “My Computer” dan pilih “Manage”.  Seperti gambar diatas, flashdisk saya berada pada disk1, jadi perintah yang saya ketikkan di command prompt nya \\.\PhysicalDrive1, sesuaikan lah dengan lokasi masing2 di komputer Anda.
Seperti gambar diatas, flashdisk saya berada pada disk1, jadi perintah yang saya ketikkan di command prompt nya \\.\PhysicalDrive1, sesuaikan lah dengan lokasi masing2 di komputer Anda.





semoga bermanfaat kawan...







 Klik tombol “Yes” lalu tutuplah program EasyBCD, kemudian masukkan DVD windows 7 ke komputer/laptop.
Klik tombol “Yes” lalu tutuplah program EasyBCD, kemudian masukkan DVD windows 7 ke komputer/laptop.