nah langsung saja nih ya....
1. masuk ke program virtual box
2. hingga keluar tampilan sebagai gambar berikut dan klik tombol “Next >” untuk memulai proses instalasi.
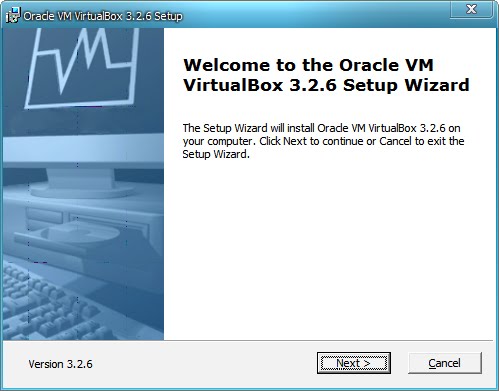
.

4. Pilihlah paket yang ingin anda gunakan. Tidak ada yang perlu diubah disini kecuali jika anda tidak ingin menggunakan fasilitas dukungan USB atau Phyton. Klik tombol “Next >” untuk lanjut.
NB: dukungan VirtualBox Networking harus dipilih jika anda nantinya ingin lingkungan virtual bisa berbagi data dengan lingkungan nyata!
Silahkan tentukan pilihan untuk jalan pintas shortcut di Desktop dan/atau di Quick Launch dan lagi-lagi klik tombol “Next >” untuk lanjut.

5. Jika anda sudah memiliki konfigurasi jaringan maka wizard akan memperingatkan bahwa saat instalasi fitur VirtualBox Networking akan me-reset dan memutuskan secara temporer dari jaringan yang telah ada. Klik tombol “Next >” untuk lanjut.

6. Akhirnya setelah menetapkan pilihan sebelumnya, klik “Install” untuk memulai proses instalasi ke komputer.
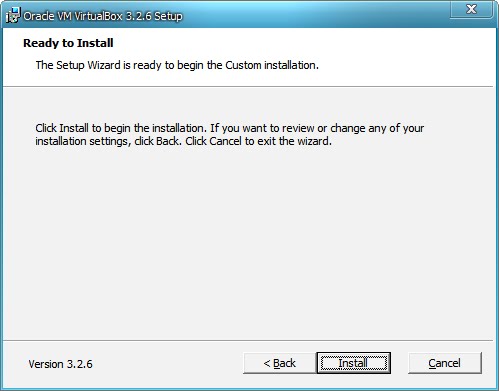
7. Proses instalasi memakan waktu beberapa menit sesuai kemampuan komputer anda dan akan menampilkan jendela berikut jika proses telah selesai. Beri tanda centang pada pilihan “Start Oracle VM VirtualBox 3.2.5 after installation” jika ingin langsung menggunakan program. Klik “Finish” untuk mengakhiri langkah instalasi.
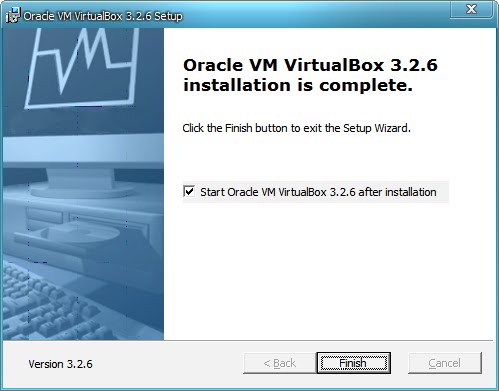
Selamat! Anda telah berhasil menyelesaikan instalasi Virtual Box dan bisa memulai untuk menggunakannya.
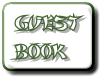

0 komentar on cara menginstall virtual box :
Post a Comment and Don't Spam!
Terima kasih telah berkunjung, silakan tinggalkan komentar dibawah ini.